Install/Uninstall GotoHTTP for Android
GotoHTTP for Android installation package is a standard APK file, please download it to your device and tap it to install.
You can also download the installation package to desktop PC and use the ADB command to install it.
GotoHTTP can work in full function mode or limited function mode. GotoHTTP will try to start in full function mode first. The following table is system requirement and limitation for the 2 modes.
| Mode | System Requirement | Limitation |
| Full Function (recommended) | One of the following conditions is required: 1. Rooted device; or 2. Uses the setup package signed with platform certificate; or 3. ADB over network enabled, please see details below this table. | Unlimited; Android2.1 or above supported |
| Limited Function (If your device doesn't meet the requirement for full function,you can try this.) |
Turn on 'Accessibility' for GotoHTTP in system settings. Since Android13, if it prompts ‘Restricted setting. For your security, this setting is currently unavailable‘, please open "Settings"->"Apps"->"GotoHTTP", tap the three vertical dots in the top-right corner and choose Allow restricted setting. |
1. Can't use keyboard of PC to input text 2. The keys of 'Volume','OK' and 'Arrows' in TV keyboard panel don't work 3. The 'Logcat' tool can't capture logs for all applications 4. The 'Shell' tool has less permissions 5. 'Blanking screen' doesn't work 6. Only work for Android5.0 or above,and mouse-clicking doesn't work if Android version is lower than 7.0 |
GotoHTTP can work in full function mode for non-rooted device, please follow the instructions below. For rooted device or adb over network enabled device, it can work without the following steps. If you are familiar with ADB tool, please see the step 3 directly.
If you are android device vendor, please write to us, we have OEM edition which needs only to be signed with platform certificate.
Step 1: Enable USB Debugging
For Android 4.2 or newer: Go to Settings > About phone > Hit Build number for 7 times until get a message “You are now a developer!”. Back to Settings > Developer options > USB debugging > Tap OK.
For Android 3.0 to 4.1: Go to Settings > Developer Options > USB debugging > Tap OK.
For Android 2.3 or earlier: Go to Settings > Applications > Development > USB debugging.
Step 2: Plug USB Cable
Plug your Android device into computer using a USB cable. When successfully connected, a USB icon maybe appear in your PC’s status bar. On your Android pone screen, pull down the notification bar and tap on “USB connected”. Tap “Connect USB Storage” then “OK”, your Android phone will appear as USB disk driver under “Devices with Removable Storage” on your computer. You can find the USB driver on the U disk. If your computer is Windows, you maybe don't have to install it.
Step 3: Connect ADB
ADB is Android Debug tool,you may download it from Google offical site or other sites, or download it from our site by clicking here(64 bit). extracting it to a directory after downloaded,on command line mode, go to the directory and run : adb tcpip 5555
(If you don't like command-line,you can download GotoHTTP Installation Assistant tool to your computer, extract it and run gotoadb.exe. This tool will install the latest version of GotoHTTP to your Android device and run it automatically. Download URL: GotoHTTP Installation Assistant(64bit)), it's also a batch installation tool that allows you install APK to multiple android devices by one-clicking
On successfully, you will get message: restarting in TCP mode port: 5555 . If a message 'Allow USB debugging' displayed on phone, please allow that. If failed, please check if the USB driver was installed.
Run GotoHTTP again,when the following message displayed, please allow it,and be sure to check "Always allow from this computer".
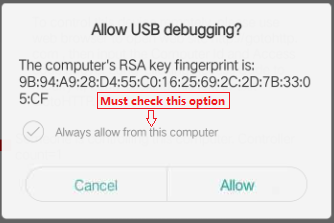
Waiting for seconds,GotoHTTP will connect to server successfully!
Summary:Just using adb tool to run: adb tcpip 5555 , then GotoHTTP can work. After GotoHTTP connected,you can unplug USB cable,or disable USB debugging. GotoHTTP will always work unless you exit it mannualy or restart your phone.
Tip: While controlling android device, right-clicking is equivalent to 'Back' button, middle-clicking is equivalent to 'Home' button.