Wake On Lan
WOL Principles
Wake-On-LAN(WOL) is a combination of hardware and software technologies to wake up sleeping systems. WOL sends specially coded network packets, called magic packets, to systems equipped and enabled to respond to these packets. When PC shuts down, the network card still receives power, and keeps listening on the network for the magic packet to arrive. This functionality allow user to remotely power up the computer.
Limitations and How GotoHTTP works
Besides motherboard and network card must support WOL, it's almost impossible to send WOL packets on the Internet.
GotoHTTP takes indeed advantage of WOL technoloy to wake up remote computer. In order to send the magic packets to remote network, there must be a running device connected to GotoHTTP cloud service in remote network. This running device receive the power up command from the internet, and then send WOL packets to the sleeping computer to power up it. The running device is called 'WOL Box' in GotoHTTP Wake On Lan settings page. The 'WOL Box' can be a Windows, Linux, Android or a Raspberry Pi computer/device running with GotoHTTP program. The 'WOL Box' and the computer to be powered up must be in the same sub network. If they are not in the same sub network, your router must support and enable IP Direct Broadcast. Please refere to your router manual.
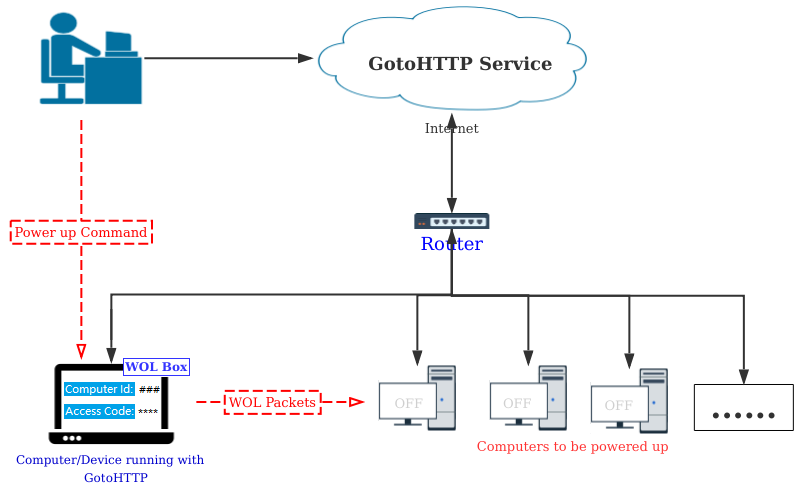
Network Topology Diagram
Enable WOL
To get started using Wake-on-LAN, you’ll have to enable it in a few places—usually your BIOS.
To enter the BIOS, you’ll need to press a key as you boot your computer—usually Delete, Escape, F2, or something else (your boot screen will give you instructions on what key to press to enter setup). Once you’re in, check under Power Management or Advanced Options or something of that sort. Find the setting 'Wake-on-Lan', the name is maybe such 'Power on by PCI' or something similar on some systems. Check it,then save settings and exit BIOS.
In Mac OS, Open up your System Preferences and choose Energy Saver. You should see “Wake for Network Access” or something similar. This enables Wake-on-LAN.
Use GotoHTTP WOL
Before using WOL, be sure to enable WOL on remote computer first, and setup a WOL box according to topology diagram above. The WOL Box can be a Windows, Linux,Android or Raspberry Pi device. Run GotoHTTP on the WOL box, its computer id is 'WOL Box Id', and access code is 'WOL Box passcode'.
There are 2 ways to wake up remote computer by GotoHTTP:
- You have now the 'Computer Id' and 'Access Code' of the WOL box. Type them in home page of our website, then start to control WOL Box directly, click the button 'Wake on Lan' in toolbar. Wake on Lan dialog popup, then type the MAC Address of the computer to be powered up, then type 'OK'.
-
Login your membership account, add a new computer in dashboard. It will require computer information, please fill them according to below:
Computer Id: The computer Id of that to be powered up.After new computer added, moving mouse to the computer, you will see 'Wake up' link, clicking it will wake up the computer.
Access Code: The access code of the computer to be powered up.
Computer Name: Display name you like.
MAC Address: The MAC address of the computer to be powered up.
WOL Box Id: The computer Id of WOL Box.
WOL Box Passcode: The access code of WOL Box.
Send to broadcast address:If the WOL Box and the computer to be powered up are not in the same sub network, you can check this. But it requires your router supporting and enabling IP Direct Broadcast.