Blank Screen
This feature allows you to make remote screen go blank while controlling remote computer, which can protect your actions from being seen by others. To use this feature, you first need to turn on "Allow remote black screen" in the options, which is on by default on Windows and off by default on Android.
Next, you only need to click the "Black Screen" button in the shortcut window on the controlling side to make the remote screen go blank, and lock the remote mouse and keyboard at the same time. Clicking this button again will cancel the remote blank screen (disconnect the remote directly in the blank screen state, and the remote will also return to the normal screen). If this option is not turned on on the remote computer, or if the remote does not support this feature, the Remote 'Black Screen' button will be grayed out.
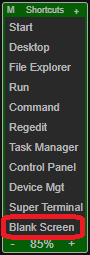
On the Windows computer, you can follow the steps below to cancel the black screen (Android devices can press the power button directly):
- First, press Ctrl+Alt+Del at the same time to unlock the keyboard and mouse.
- In the security options screen that pops up, select "Cancel" to return to the black screen state. At this point, the mouse and keyboard are ready to use
- Press "Win+Esc" at the same time to return to the normal screen.
When the black screen is cancelled on, the controller will receive a notification that the black screen is canceled. If the GotoHTTP option is set to "Lock the computer if the network is interrupted during remote control", the computer will be replaced with the system login screen.