Control From Mobile Device
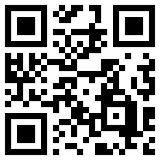
Similar to desktop PC,use mobile web browser to open our website (You can scan the QR code above), input remote Computer Id and Access Code and then start control. To get better experience, we recommend you to download App for your mobile phone.
GotoHTTP mobile supports 2 control modes: Mouse Mode and Touch Mode. You can switch control mode in tool panel by tapping icon ![]() . If remote device is desktop pc, default mode will be Mouse Mode; If remote device is mobile too, default mode will be Touch Mode. Using two-finger to scroll or zoom local screen, and single finger to operate remote screen. Please see the diagram below for more details.
. If remote device is desktop pc, default mode will be Mouse Mode; If remote device is mobile too, default mode will be Touch Mode. Using two-finger to scroll or zoom local screen, and single finger to operate remote screen. Please see the diagram below for more details.
(If your mobile or PAD has a mouse,and you want to use it. Please MUST not touch screen after remote control started,or the mouse will not work. However in case of doing that,please click the tool icon![]() ,then choose Touch Mode,then switch back to Mouse Mode, mouse will work again.)
,then choose Touch Mode,then switch back to Mouse Mode, mouse will work again.)
In Mouse Mode,once connected to remote computer, there will be a virtual mouse cursor ![]() on screen. The whole mobile screen is like a touch pad. It has 2 areas, please see the diagram below for reference. Area A is mouse pointer area; Area B is mouse wheel area.
In Touch Mode,the wheel Area B will be hidden. Swiping up or down on screen will wheel mouse.
on screen. The whole mobile screen is like a touch pad. It has 2 areas, please see the diagram below for reference. Area A is mouse pointer area; Area B is mouse wheel area.
In Touch Mode,the wheel Area B will be hidden. Swiping up or down on screen will wheel mouse.
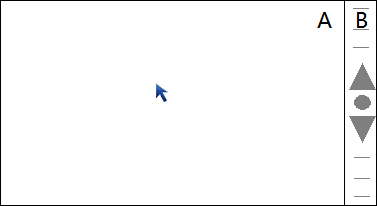
Gesture illustration
The gestures work in both Mouse Mode and Touch Mode unless otherwise specified. In Touch Mode,if remote computer is desktop pc,single-finger drag is to wheel mouse; if remote computer is mobile device,single-finger drag is to drag mouse
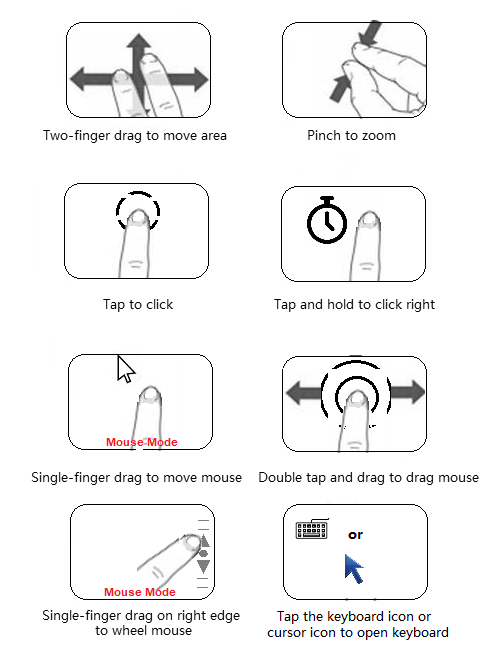
Usage
- Mouse Moving: In Mouse Mode, virtual mouse
 is mouse cursor spot. Swiping on Area A of screen to move the cursor. In Touch Mode, tap the target directly, don't need to move mouse.
is mouse cursor spot. Swiping on Area A of screen to move the cursor. In Touch Mode, tap the target directly, don't need to move mouse. - Mouse Draging: In both Mouse Mode and Touch Mode, double tapping and then swiping on screen to drag mouse.
- Mouse Wheel: In Mouse Mode, swiping up or down on Area B of screen to send mouse wheel events to remote. In Touch Mode, swiping up or down on screen to send mouse wheel events.
- Left Single-clicking: To generate mouse left single-clicking, tapping on Area A of screen in Mouse Mode, or tapping on screen in Touch Mode
- Left Double-clicking: To generate mouse left double-clicking, double tapping on Area A of screen in Mouse Mode, or double tapping on screen in Touch Mode.
- Right Single-clicking: To generate mouse right single-clicking, long tapping on Area A of screen in Mouse Mode, or long tapping on screen in Touch Mode.
- Middle Single-clicking: This operation can only be done in Mouse Mode. Tapping on Area B of screen to generate mouse middle single-clicking. If remote OS is Windows, the GotoHTTP version must be 5.0 above(Excluding 5.0).
- Keyboard: Tapping the icon tool
 to popup the soft keyboard on device. To type text, the remote input window should get focus first before popuping soft keyboard. In Mouse Mode, tapping cursor icon
to popup the soft keyboard on device. To type text, the remote input window should get focus first before popuping soft keyboard. In Mouse Mode, tapping cursor icon  can also open soft keyboard.
can also open soft keyboard. - Other Tools: Tapping the icon tool
 to popup Control Toolbar,you can do file transfer, sync clipboard,send Alt+Ctrl+Del(ACD) and etc.
to popup Control Toolbar,you can do file transfer, sync clipboard,send Alt+Ctrl+Del(ACD) and etc.